AI模型中转API - 全网最低价的GPT-4 Claude 3 API接口 - 低至一折
XnView中文版(图像查看器)是一款小巧实用的免费看图工具及图像管理器.XnView最新版支持100多种图片格式,安装插件后支持500多种图片格式,具有图像浏览器,幻灯片,屏幕捕捉,缩略图制作,图像批量转换,查看图像元数据,浏览图片十六进制,管理通讯录,扫描输入等功能,支持tab多标签方式浏览,提供大量滤镜和照片编辑器的拼接功能,方便编辑修改,可以批量转换文件格式,创建缩略图并生成网页格式,还可自己制作GIF动画.
XnView MP中文版是XnView的功能扩展增强版本,MP是Multi Platform的缩写,这款专业看图软件基于同样的源代码实现了多个平台支持,所有平台提供了统一的UI界面和功能体验.支持JPG图片无损转换,一键批量转换,一键重建缩略图,一张纸印多张相板,过滤图片依照质量与标记,图片列表输出格式自定义等等功能.
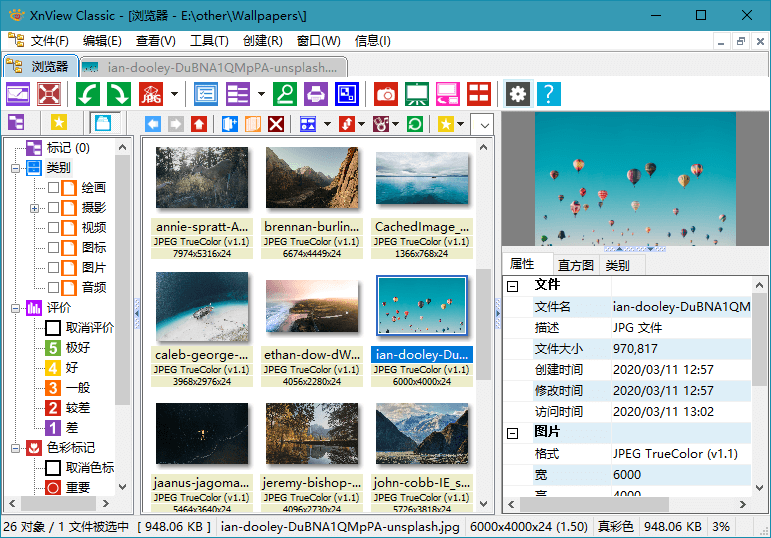
新版变化
XnView | XnView MP
https://newsgroup.xnview.com/viewforum.php?f=35
https://xnview.com/en/xnviewmp/#changelog
# 特色描述:
1、打开图片速度非常快
2、小巧强大,功能齐全
3、基本不占用资源消耗
4、界面美观,支持换肤
5、可单独下载右键预览功能(XnShellEx)
6、绿色便携设置保存于ini文件或注册表
# 版本区别:
├—微型版(Minimal): 无插件,仅包含语言:英语、法语、德语
├—标准版(Standard): 含JPEG2000插件及附加功能,所有语言
├—完整版(Extended):含所有插件及附加功能完整版,所有语言
├—右键扩展版(XnView Shell Extension):仅资源管理器右键扩展
├—XnViewMP:XnView的功能增强版,MP是Multi Platform的缩写
下载地址
完整增强版 XnView MP v1.7.1 Multilingual (2024/04/08)
32位绿色版 https://download.xnview.com/XnViewMP-win.zip
64位绿色版 https://download.xnview.com/XnViewMP-win-x64.zip
32位安装版 https://download.xnview.com/XnViewMP-win.exe
64位安装版 https://download.xnview.com/XnViewMP-win-x64.exe
标准版/完整版 XnView v2.51.6 Standard / Extended (2024/02/21)
标准版绿色版 https://download.xnview.com/XnView-win.zip
标准版安装版 https://download.xnview.com/XnView-win.exe
完整版绿色版 https://download3.xnview.com/XnView-win-full.zip
完整版安装版 https://download3.xnview.com/XnView-win-full.exe
右键图片预览扩展版 XnView Shell Extension v4.1.5 (2021/11/24)
绿色版32位 https://download.xnview.com/XnShellEx.zip
安装版32位 https://download.xnview.com/XnShellEx.exe
绿色版64位 https://download.xnview.com/XnShellEx64.zip
安装版64位 https://download.xnview.com/XnShellEx64.exe
XnView:完全免费,仅限个人或非营利组织,商业用途需注册许可
XnViewKeygen(早年的注册码生成器,随便用哪个注册仅为好看)
https://423down.lanzov.com/iaiwuhc

 微软Edge浏览器APP 123.0.2420.102 正式版
微软Edge浏览器APP 123.0.2420.102 正式版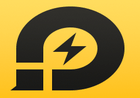 雷电模拟器9(64) v9.0.70.0 去广告绿色纯净版
雷电模拟器9(64) v9.0.70.0 去广告绿色纯净版 CCleaner中文破解版v6.23.11010 绿色便携版
CCleaner中文破解版v6.23.11010 绿色便携版 Google Chrome v124.0.6367.61便携增强版
Google Chrome v124.0.6367.61便携增强版
不折腾了,一直用的是ACDSEE
用什么版本?
JPEGView(史上最佳图片查看工具;虽然名字叫JPEG浏览,但却支持包括gif在内的几乎所有图片格式)极简便携完美设置优化版(2024/04/03更新最终版)
.
此版本与官方版本的区别:
1.取消文件循环(即浏览至最后一张图片时会停止,不会再循环返回到第一张图片)
2.取消参数保持(放大缩小旋转一张图片后不会将此设定延用至下一张图片,否则及其影响浏览体验)
3.打开图片时改成默认窗口模式。
4.文件浏览顺序从“修改日期”改为“文件名”。
5.将幻灯片默认过度效果改为无。
6.滚轮放大缩小图片的速度改为原来的2倍整,方便快速查看图片细节。
7.仅保留64位程序,因为32位版本不支持很多大图。
8.完善所有翻译(包含简繁双语)。
.
注:1.设置默认应用的方法:把文件解压至C:\Program Files\JPEGView(此步骤可选),然后双击JPEGView.exe打开一张图后右键“设定/管理”——“设为默认图片查看器”,然后在“开始”——“设置”——“应用”——“默认应用”——“照片查看器”,选择JPEGView即可。
.
2.常用快捷键:左A/右D(上一张/下一张图片)、上W/下S(左旋转/右旋转90度)、滚轮(以鼠标为中心放大缩小;PS:超出屏幕大小的图片在第一次放大至100%时会停顿一次)、F11(全屏)、Enter(幻灯片,按一次ESC停止幻灯片)、空格(放大至屏幕大小或以鼠标为中心将大型图片放大至原图大小)
.
3.打开图片时改成默认全屏模式的方法:打开根目录里的JPEGView.ini,按快捷键CTRL+F搜索ShowFullScreen,将其值改为true即可。
.
4*.浏览图片时在图片左上角永久显示文件名的方法(少数人偏好的设定,不喜欢直接无视此条注释):打开根目录里的JPEGView.ini,按快捷键CTRL+F搜索ShowFileName,将其值改为true即可。
.
下载地址:123pan.com/s/LXw9-b2hKd
JPEGView(史上最佳图片查看工具;虽然名字叫JPEG浏览,但却支持包括gif在内的几乎所有图片格式)极简便携完美设置优化版(2024/04/03更新最终版)
此版本与官方版本的区别:
1.取消文件循环(即浏览至最后一张图片时会停止,不会再循环返回到第一张图片)
2.取消参数保持(放大缩小旋转一张图片后不会将此设定延用至下一张图片,否则及其影响浏览体验)
3.打开图片时改成默认窗口模式。
4.文件浏览顺序从“修改日期”改为“文件名”。
5.将幻灯片默认过度效果改为无。
6.滚轮放大缩小图片的速度改为原来的2倍整,方便快速查看图片细节。
7.仅保留64位程序,因为32位版本不支持很多大图。
8.完善所有翻译(包含简繁双语)。
注:1.设置默认应用的方法:把文件解压至C:\Program Files\JPEGView(此步骤可选),然后双击JPEGView.exe打开一张图后右键“设定/管理”——“设为默认图片查看器”,然后在“开始”——“设置”——“应用”——“默认应用”——“照片查看器”,选择JPEGView即可。
2.常用快捷键:左A/右D(上一张/下一张图片)、上W/下S(左旋转/右旋转90度)、滚轮(以鼠标为中心放大缩小;PS:超出屏幕大小的图片在第一次放大至100%时会停顿一次)、F11(全屏)、Enter(幻灯片,按一次ESC停止幻灯片)、空格(放大至屏幕大小或以鼠标为中心将大型图片放大至原图大小)
3*.浏览图片时在图片左上角永久显示文件名的方法(少数人偏好的设定,不喜欢直接无视此条注释):打开根目录里的JPEGView.ini,按快捷键CTRL+F搜索ShowFileName,将其值改为true即可。
下载地址:123pan.com/s/LXw9-b2hKd
JPEGView(史上最佳图片查看工具;虽然名字叫JPEG浏览,但却支持包括gif在内的几乎所有图片格式)极简便携完美设置优化版(2024/04/03更新最终版)
此版本与官方版本的区别:
1.取消文件循环(即浏览至最后一张图片时会停止,不会再循环返回到第一张图片)
2.取消参数保持(放大缩小旋转一张图片后不会将此设定延用至下一张图片,否则及其影响浏览体验)
3.打开图片时改成默认窗口模式。
4.文件浏览顺序从“修改日期”改为“文件名”。
5.滚轮放大缩小图片的速度改为原来的2倍整,方便快速查看图片细节。
6.仅保留64位程序,因为32位版本不支持很多大图。
7.完善所有翻译(包含简繁双语)。
注:1.设置默认应用的方法:把文件解压至C:\Program Files\JPEGView(此步骤可选),然后双击JPEGView.exe打开一张图后右键“设定/管理”——“设为默认图片查看器”,然后在“开始”——“设置”——“应用”——“默认应用”——“照片查看器”,选择JPEGView即可。
2.常用快捷键:左A/右D(上一张/下一张图片)、上W/下S(左旋转/右旋转90度)、滚轮(以鼠标为中心放大缩小)、F11(全屏)、Enter(幻灯片,按一次ESC停止幻灯片)、空格(放大至屏幕大小或以鼠标为中心将大型图片放大至原图大小)
3*.浏览图片时在图片左上角永久显示文件名的方法(少数人偏好的设定,不喜欢直接无视此条注释):打开根目录里的JPEGView.ini,按快捷键CTRL+F搜索ShowFileName,将其值改为true即可。
下载地址:123pan.com/s/LXw9-b2hKd
JPEGView(史上最佳图片查看工具;虽然名字叫JPEG浏览,但却支持包括gif在内的几乎所有图片格式)极简便携完美设置优化版(2024/04/03更新最终版)
此版本与官方版本的区别:
1.取消文件循环(即浏览至最后一张图片时会停止,不会再循环返回到第一张图片)
2.取消参数保持(放大缩小旋转一张图片后不会将此设定延用至下一张图片,否则及其影响浏览体验)
3.打开图片时改成默认窗口模式。
4.文件浏览顺序从“修改日期”改为“文件名”。
5.滚轮放大缩小图片的速度改为原来的2倍整,方便快速查看图片细节。
6.仅保留64位程序,因为32位版本不支持很多大图。
7.完善所有翻译(包含简繁双语)。
注:1.设置默认应用的方法:把文件解压至C:\Program Files\JPEGView(此步骤可选),然后双击JPEGView.exe打开一张图后右键“设定/管理”——“设为默认图片查看器”,然后在“开始”——“设置”——“应用”——“默认应用”——“照片查看器”,选择JPEGView即可。
2.常用快捷键:左A/右D(上一张/下一张图片)、上W/下S(左旋转/右旋转90度)、滚轮(以鼠标为中心放大缩小)、F11(全屏)、Enter(幻灯片/停止幻灯片)、空格(放大至屏幕大小或以鼠标为中心将大型图片放大至原图大小)
3*.浏览图片时在图片左上角永久显示文件名的方法(少数人偏好的设定,不喜欢直接无视此条注释):打开根目录里的JPEGView.ini,按快捷键CTRL+F搜索ShowFileName,将其值改为true即可。
下载地址:123pan.com/s/LXw9-b2hKd
JPEGView(史上最佳看图工具;虽然名字叫JPEG浏览,但却支持包括gif在内的几乎所有图片格式)极简便携完美设置优化版(2024/04/03更新最终版)
此版本与官方版本的区别:
1.取消文件循环(即浏览至最后一张图片时会停止,不会再循环返回到第一张图片)
2.取消参数保持(放大缩小旋转一张图片后不会将此设定延用至下一张图片,否则及其影响浏览体验)
3.打开图片时改成默认窗口模式。
4.文件浏览顺序从“修改日期”改为“文件名”。
5.仅保留64位程序,因为32位版本不支持很多大图。
6.完善所有翻译(包含简繁双语)。
注:1.设置默认应用的方法:把文件解压至C:\Program Files\JPEGView(此步骤可选),然后双击JPEGView.exe打开一张图后右键“设定/管理”——“设为默认图片查看器”,然后在“开始”——“设置”——“应用”——“默认应用”——“照片查看器”,选择JPEGView即可。
2.常用快捷键:左A/右D(上一张/下一张图片)、上W/下S(左右旋转90度)、滚轮(放大缩小)、F11(全屏)
3*.浏览图片时在图片左上角永久显示文件名的方法(少数人偏好的设定,不喜欢直接无视此条注释):打开根目录里的JPEGView.ini,按快捷键CTRL+F搜索ShowFileName,将其值改为true即可。
下载地址:123pan.com/s/LXw9-22hKd
JPEGView(目前最佳看图工具;虽然名字叫JPEG浏览,但却几乎支持包括gif在内的所有图片格式)极简便携完美设置优化版(2024/04/02更新最终版)
此版本特点:1.取消文件循环(即浏览至最后一张图片时会停止,不会再循环返回到第一张图片)
2.取消参数保持(放大缩小旋转一张图片后不会将此设定延用至下一张图片,否则及其影响浏览体验)
3.打开图片时改成默认窗口模式(按F11快捷键全屏)
4.文件浏览顺序从“修改日期”改为“文件名”。
5.仅保留64位程序,因为32位版本不支持很多大图。
6.完善所有翻译(包含简繁双语)。
下载地址:123pan.com/s/LXw9-x2hKd
注:设置默认应用的方法:把文件解压至C:\Program Files\JPEGView(此步骤可选),然后双击JPEGView.exe打开一张图后右键“设定/管理”——“设为默认图片查看器”,然后在“开始”——“设置”——“应用”——“默认应用”——“照片查看器”,选择JPEGView即可。
引自网络:发现看大图还是IrfanView强——
测试结果
IrfanView (4.66全插件版本)、FastStone Image Viewer能正常打开,缩放和拖曳正常
Honeyview、JPEGView、MassiGra打开失败
ImageGlass v8打开失败,v9能打开,但是100%缩放的时候很奇怪,感觉被压缩了;
2345看图王能正常打开,缩放正常,拖曳有卡顿;
win11自带的照片应用能正常打开,缩放和拖曳正常;
Quick Picture Viewer和qimgv太老了,不测了
测试结果
IrfanView (4.66全插件版本)能正常打开,缩放和拖曳正常
Honeyview、JPEGView、MassiGra、FastStone Image Viewer打开失败
ImageGlass v8打开失败,v9打开正常,拖曳正常;
2345看图王能正常打开,缩放有延迟,缩放后拖曳正常;
win11自带的照片应用能正常打开,缩放和拖曳正常;
Quick Picture Viewer和qimgv太老了,不测了
IrfanView浏览窗口总是在左边不太美观,而且很多快捷键不人性化,比如滚轮不是放大缩小,上下键不是左右选择90度,还有浏览至最后一张图片时总会弹出窗口,对于要浏览成百上千个文件夹图片的用户很不友好
几乎所有看图软件我都试过,最终只有一款经过我修改的JPEGView满足我的要求,下载地址在220楼,建议你试试
关于看图软件,引自网络:现在看图工具很多,但是大家往往是在说看图,却不大重视最基本的一些要素。看图工具主要分为以管理为主以及以单纯浏览为主两类,当然也有两者兼顾的。从资源管理器里双击图片打开浏览,并进行一些简单操作,这个应用需求很常见,我很关注能把这个应用需求发挥到极致的软件。
先说一下我用过的一些软件的缺点:
Windows 图片与传真查看器:不要小看这个,其实载入速度非常快,只是功能太弱,打开大文件卡,显示动态GIF模糊等。
ACDsee Classic:速度极快,但是功能在今天算是有点过时了。而且软件虽老,但也不是免费软件。
ACDsee QuickView:这个其实属于破解范畴,不是免费的,功能一般。
FastStone Image Viewer:这个软件以管理为主,但也可以管理图片文件并打开,但是它是强制预读取的,而且没有什么优化措施,所以如果目标文件上下有许多大文件时,就会比较慢。即使是用简化版的MaxView,感觉速度也还有点慢,不能算是顶级的。
XnView:各方面比较强,一个中规中矩的软件,但连续翻阅大图片(经过重采样)时还是比较卡。
IrfanView:可以说是现在图片浏览的王者,不一定比 ACDsee Classic 快,但功能要强好多。只是强调方便的它不让自定义快捷键和鼠标操作,有点奇怪。以前我在他们论坛上提过建议,说双击关闭查看器怎么样?对方含含糊糊,但我感觉是不大感兴趣的样子。两年后我不甘心又建议中键关闭,只有一个回帖,也是含含糊糊,看得我一头雾水,于是我放弃了。后来我搜到一个帖子,是关于自定义快捷键的,这个建议居然被否决了,然后版主夸 AutoHotKey 好,建议楼主用那个,我看了多少感觉有点莫名其妙……
Imagine:这个韩国人的软件让人眼前一亮,拥有超强的键盘及鼠标自定义功能,但细节打磨上还比较欠缺,bug不少,而且用久了发现性能不咋样,重采样慢吞吞的,权衡之下不得不用回IrfanView。
Picasa:特效不错,但好像没什么大意思(@scavin: 比较喜欢 Picasa,配合 Picasaweb 网络相册,基本上民用级别足够了)。
PS:缩略图浏览我还是用的 IrfanView 的,毕竟那个太方便了。
还有Honeyview也很好
流行有看图软件有:ACDsee、FastStone Image Viewer、XnView、IrfanView、Imagine(Image + ImageGlass)、Picasa、JPEGView、MassiGra。喜欢哪个用哪个