oCam录屏软件是一款小巧实用的免费屏幕录像工具.oCam录像工具,界面简单易用,编码功能强大,支持屏幕录制,游戏录像,音频录制等,可以录制任何区域,可选全屏模式或自定义区域截图;还可以捕捉正在播放的声音.oCam中文版版操作步骤只需三步:1,设置屏幕录制范围;2,点击录制按钮;3,停止录制并保存;即可完成录像.
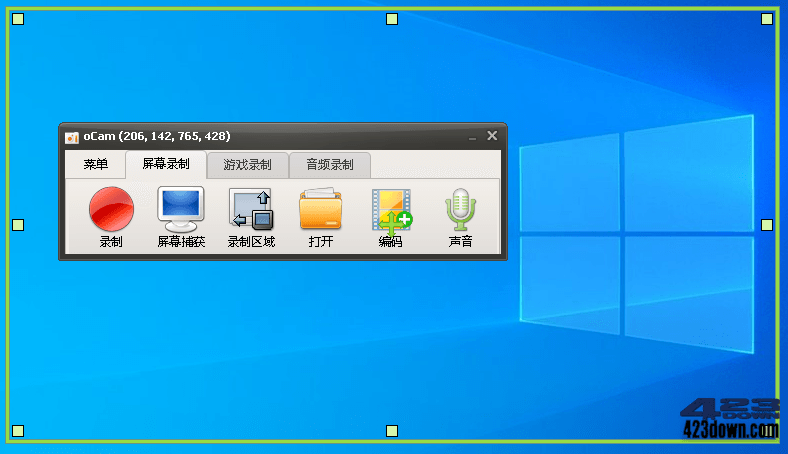
新版变化
oCam History
http://ohsoft.net/eng/ocam/history/history001.php
特点描述
- 反汇编修改,无需注册码,免授权去广告 (官方版虽免费但有广告及弹窗)
└—界面无广告横幅,无联网关闭无浏览器弹出,无停止录像后广告购买弹窗
* 硬改去主界面最右侧的 [秘密文件夹] 按钮并调窄功能按钮宽度;(新版已无)
- 去升级提示,禁止后续在后台自动下载更新安装包;PECMD 打包单文件版
# 其它说明:
如果你系统我的文档Documents路径非默认C盘(就是说你移动过我的文档)
则要改下 [设置] -> 保存 ->路径,否则点界面 [打开] 按钮会提示找不到路径!
下载地址
OhSoft oCam v550.0 去广告版绿色单文件
https://www.123pan.com/s/A6cA-KAkJh
https://423down.lanzouo.com/b0f197pud
https://pan.baidu.com/s/15MBT4TR28loVZ0p22n1sfw?pwd=2023
OhSoft OCam 550.0 Multilingual (2023/12/16)
https://github.com/ohsoft/archive/tree/master/ocam
OhSoft oCam v5xx Patch (2019/11/06)
https://423down.lanzouo.com/iv1GOq7lcvc
 360安全浏览器16.1.2294.0去广告绿色便携版
360安全浏览器16.1.2294.0去广告绿色便携版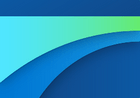 WebView2运行库142.0.3595.53 精简优化版
WebView2运行库142.0.3595.53 精简优化版 Microsoft Edge v142.0.3595.53绿色便携版
Microsoft Edge v142.0.3595.53绿色便携版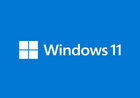 Win11 v25H2(26200.7019) 小修极限精简版
Win11 v25H2(26200.7019) 小修极限精简版
2024-07-18,注意事项,最终修正版2:
OhSoft oCam v550.0 去广告版绿色单文件,
在WIN10 X64上 ,双击单文件版、运行,
提醒,若我的文档,不是默认路径,即是已经改动到非系统盘下:
此时软件的配置文件、即将录制产生的视频文件默认是保存在程序目录的子目录oCam下(例如:软件启动时自解压的路径下:C:\Users\HiWin10\AppData\Roaming\oCam\oCam),
开始时录制,视频或图片文件就保存在软件启动时自解压的路径下,例如:C:\Users\HiWin10\AppData\Roaming\oCam\oCam
此时,软件界面上的“打开”按钮将失效,并且界面只显示“录制时长”,并不显示“录制文件大小、硬盘总容量”。
即是“打开”按钮要想生效,需要我的文档为操作系统默认路径下,没有改动过。
所以建议录制前,将保存路径改为其它盘去,方法为:
点击“菜单” - 选项 - 保存 - 在保存路径 - ... 手工选择其它路径 - 确定 - 确定。
此时,软件开始录制时,会正确显示“录制时间、录制文件大小、硬盘总容量”。
备注:
1、“HiWin10”是我电脑使用的帐户名,所以您的用户名肯定与我的不一样;需要将这个几字替换成用户的帐户名,就可以了。
2、若“我的文档”是默认路径,上述内容,可忽略。
要言简意赅:
【注意事项】
录制前,请务必修改保存路径:
点开“菜单”→“选项”→“保存”→“保存路径”,选择其它路径,确定。
如果不修改,且“我的文档”不是默认路径的话,录制产生的视频文件默认是保存在程序目录的子目录oCam下,
并且界面只显示“录制时长”,并不显示“录制文件大小、硬盘总容量”,录制停止后软件界面上的“打开”按钮也失效。
2024-07-18,注意事项,最终修正版:
OhSoft oCam v550.0 去广告版绿色单文件,
在WIN10 X64上 ,双击单文件版、运行,
提醒,若我的文档,不是默认路径,即是已经改动到非系统盘下:
此时软件的配置文件、即将录制产生的视频文件默认是保存在程序目录的子目录oCam下(例如:软件启动时自解压的路径下:C:\Users\HiWin10\AppData\Roaming\oCam\oCam),
开始时录制,视频或图片文件就保存在软件启动时自解压的路径下,例如:C:\Users\HiWin10\AppData\Roaming\oCam\oCam
此时,软件界面上的“打开”按钮将失效,并且界面只显示“录制时长”,并不显示“录制文件大小、硬盘总容量”。
即是“打开”按钮要想生效,需要我的文档为操作系统默认路径下,没有改动过。
所以建议录制前,将保存路径改为其它盘去,方法为:
点击“菜单” - 选项 - 保存 - 在保存路径 - ... 手工选择其它路径 - 确定 - 确定。
此时,软件开始录制时,会正确显示“录制时间、录制文件大小、硬盘总容量”。
备注:“HiWin10”是我电脑使用的帐户名,所以您的用户名肯定与我的不一样;需要将这个几字替换成用户的帐户名,就可以了。
550版本,解压为绿色版后,配置文件和录制的文件在程序目录下oCam,改保存的目录到别的盘时,录制只显示录制了多少时间,不显示本次录制用了多少空间和还有多少可用空间了.改到C盘下才能显示
感谢提醒。
2024-07-18,注意事项:
OhSoft oCam v550.0 去广告版绿色单文件,
在WIN10 X64上 ,双击单文件版、运行,
提醒,若我的文档,不是默认路径,即是已经改动到非系统盘下:
此时软件的配置文件、即将录制产生的视频文件默认是保存在程序目录的子目录oCam下(例如C:\Program Files\oCam\oCam),
开始时录制,视频或图片文件就保存在软件启动时自解压的路径下,例如:C:\Users\HiWin10\AppData\Roaming\oCam\oCam
此时,软件界面上的“打开”按钮将失效,并且界面只显示“录制时长”,并不显示“录制文件大小、硬盘总容量”。
即是“打开”按钮要想生效,需要我的文档为操作系统默认路径下,没有改动过。
所以建议录制前,将保存路径改为其它盘去,方法为:
点击“菜单” - 选项 - 保存 - 在保存路径 - ... 手工选择其它路径 - 确定 - 确定。
此时,软件开始录制时,会正确显示“录制时间、录制文件大小、硬盘总容量”。
520版本录像最下面一条是花屏,不知道这个版本改进了吗